

Es un software multiusuario que convierte tu ordenador o servidor en un RDS (Servicio de escritorio remoto), donde tus usuarios podrán conectarse de 3 formas:
1.- Escritorio remoto tradicional
2.- Aplicación virtualizada
3.- Desde navegador como aplicación web.
Primero aclarar que TS Plus no esta diseñado exclusivamente para CONTPAQi, sino que es una aplicación genérica, y por ende es compatible con cualquier ERP, de hecho, otras marcas ya lo incluyen en sus servicios en la nube (en renta), con TS Plus puedes convertir cualquier sistema Desktop a uno de estos esquemas:
1.- Mobile Web: Desde cualquier navegador (incluso desde Linux o Mac).
2.- Remote App: Mediante una aplicación virtualizada que mostrará solo la aplicación publicada.
3.- Servidor Virtual: En combinación con AWS o VPS, proporciona el acceso y licenciamiento RDS a un costo asequible.
Cuenta con características adicionales:
A) Servidor web y de archivos
B) Administrador de aplicaciones publicadas
C) Integración con servicios y herramientas de windows
D) Licenciamiento autónomo e independiente de windows (no necesita RDS Cals)
Para migrar tu licencia de TSplus a otro servidor, debes realizar un rehost utilizando tu número de serie. Sin embargo, para que el rehost sea exitoso, es necesario contar con el derecho de actualización activo. Si tu derecho de actualización ha vencido, primero deberás renovarlo y esperar a que se refleje en el sistema. Una vez activo, podrás hacer el rehost desde la configuración de TSplus en tu nuevo servidor.
No. Para poder realizar un rehost con tu número de serie, es necesario tener el derecho de actualización activo. Si este ha vencido, primero deberás adquirir las actualizaciones, esperar a que se reflejen en el sistema y, una vez hecho esto, podrás proceder con el rehost por tu cuenta.
Puedes verificar si tu derecho de actualización está vigente directamente desde la consola de administración de TSplus siguiendo estos pasos:
- Abrir el AdminTool de TSplus en tu servidor.
- Ir a la sección «Licencia» en el menú lateral.
- Buscar el estado de la licencia, justo debajo del campo «Computer ID» y el nombre del servidor.
- Si las actualizaciones han expirado, aparecerá un mensaje de advertencia similar a:
“ADVERTENCIA: Sus servicios de soporte y actualizaciones TSplus han expirado.”
Si tu derecho de actualización ha vencido y necesitas renovarlo, puedes adquirir la extensión de actualizaciones en nuestra tienda en línea o con tu distribuidor autorizado. Una vez renovado, deberás sincronizar el estado de tu licencia desde esta misma sección.
La licencia de TS Plus se comercializa en un plan de licenciamiento combinado por lo que el servicio queda activo indeterminadamente en las versiones compatibles de sistema operativo y TS Plus. Además íntegra una suscripción anual pagando solo el 21% del valor de la licencia para mantener la compatibilidad y recibir mejoras con nuevas versiones.
Cualquiera, la funcionalidad del PDA esta en función de compartir o no las licencias con otras locaciones físicas. Mientras el PDA local será para utilizar en un equipo físico y todas las licencias se utilizarán “locales”, el PDA cloud permite compartir esa licencia local (ya sea en un equipo físico o nube) con algún sitio físico distante (requiere internet). TSPLUS es independiente de este funcionamiento.
Ejecute el programa de instalación de Terminal Service Plus y luego siga los pasos de instalación:
Haga lo siguiente:
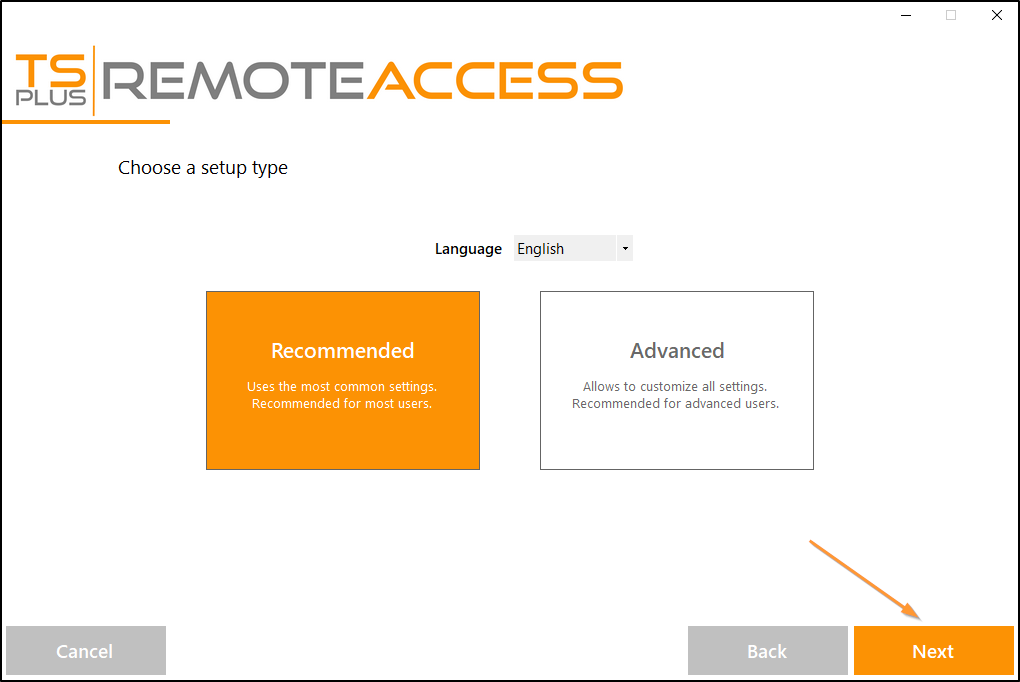
Haga clic en «Acepto el acuerdo».
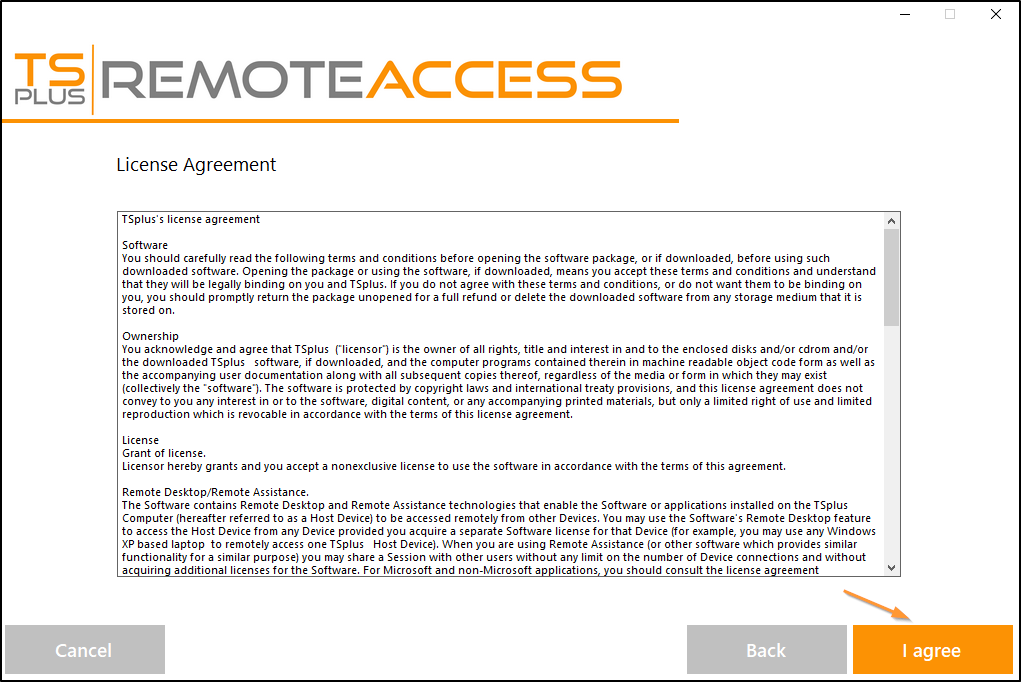
Por favor, espere, descargando e instalando el programa.
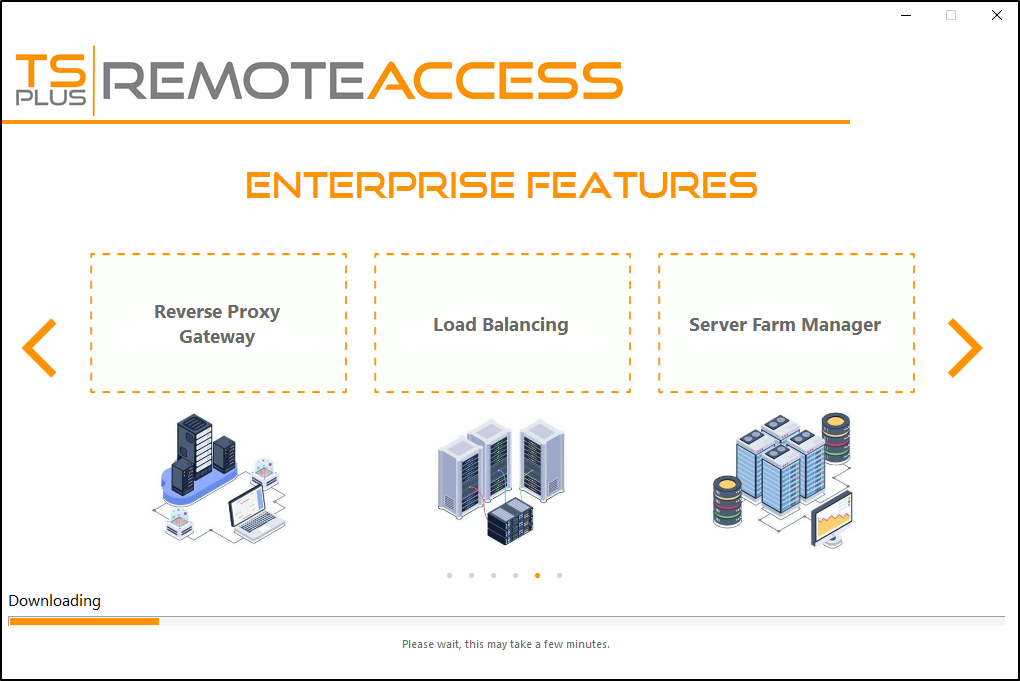
Aparece la barra de progreso y le permite seguir el progreso del proceso.
Una vez finalizada la instalación, una ventana le informa al respecto.
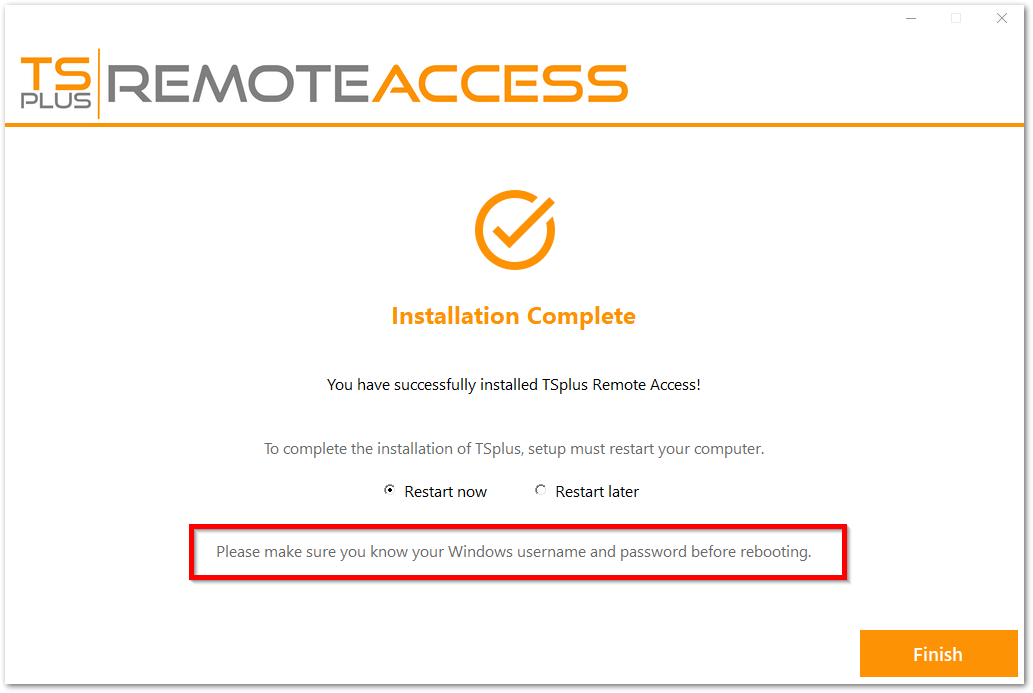
Para usar TSplus, debe reiniciar su sistema.
Los períodos de prueba ofrecen un producto completo durante 15 días y 5 usuarios simultáneos.
Vea el video de la instalación.
Cuando la PC de un usuario pierde su conexión, puede deberse a varias razones:
– Protector de pantalla en el servidor
– Protector de pantalla en el cliente
– Detección de falsos positivos antivirus (en el cliente o en el servidor)
– Configuración de ahorro de energía en el cliente o el servidor, especialmente el ahorro de energía del disco duro
– Opción de ahorro de energía en la propiedad de la tarjeta de red (en el cliente o en el servidor)
– Un cable que debe volver a enchufarse en algún lugar
– Un cable o equipo de red defectuoso (interruptor / enrutador defectuoso)
– Una señal Wifi que se vuelve pobre
– Una dirección IP dinámica que cambia el proveedor de telecomunicaciones.
– Fallo de energía o un atajo de energía en cualquier equipo (servidor, cliente, enrutador, puente)
– Falta de ancho de banda debido a una mala conexión a Internet
Sabemos que es difícil localizar tal evento y la «buena práctica» es analizar la pregunta paso a paso.
1) Verifique si esto está sucediendo solo en una PC o en cualquiera de sus PC. Si es solo en la PC, esto aísla el problema y significa que el servidor y el lado de la red probablemente no sean la causa de las desconexiones.
2) Si esto sucede en varias PC, puede significar que el problema se encuentra en el lado del servidor o en la red. Sin embargo, también puede deberse a una configuración de protector de pantalla que tienen todas las PC de los usuarios.
3) Primero intente desactivar todos los protectores de pantalla y el ahorro de energía (incluida la propiedad de la tarjeta de red, que es diferente).
Este mensaje indica que se produjo un problema de red, verifique lo siguiente:
1- Consulta la dirección IP del servidor al que estás intentando acceder. La dirección IP (privada o pública) configurada en su cliente debe coincidir con la dirección IP de su servidor. Es recomendable tener una dirección IP fija configurada en el servidor para evitar el cambio automático de la dirección que puede ocurrir al usar DHCP. Si está intentando conectarse desde una ubicación remota utilizando la dirección IP pública, asegúrese de que se ha suscrito a una dirección pública fija; de lo contrario, pueden ocurrir cambios, comuníquese con su proveedor de servicios de Internet para obtener más información sobre esta función. También es posible utilizar los servicios DynDns para evitar este problema.
2- Verifique la configuración de su firewall. De forma predeterminada, las conexiones entrantes y salientes en el puerto TCP 3389 deben estar habilitadas. El cortafuegos puede estar ubicado en varios lugares, como su enrutador de conexión a Internet, o también su cortafuegos de Windows o software de cortafuegos / antivirus.
3- Si está intentando conectarse desde una ubicación remota, debe activar una regla de redirección (o reenvío de puerto) en su enrutador.
4- El software antivirus puede bloquear TSPlus en algún momento. Para evitar esto, coloque una regla de exclusión en la siguiente carpeta:
– C: \ Archivos de programa (x86) \ TSPlus
– C: \ wsession
5 – Con AdminTool, verifique el estado de su licencia de TSplus. Es importante saber si su problema está relacionado con una licencia de TSplus o con un problema del sistema de Windows.
Si su licencia actual de TSplus no es válida, deberá instalar la última actualización de TSplus y activar una nueva válida.
Abra un explorador de Windows y ubique el archivo license.lic en la siguiente ruta C: \ Archivos de programa (x86) \ TSplus \ UserDesktop \ files y vuelva a aplicar su licencia.
Luego reinicie el servidor,
6 – En caso de actualizaciones incompatibles que se hayan instalado en su sistema, la solución es descargar y ejecutar la última actualización en su servidor: https://dl-files.com/UpdateRelease.exe
Para las versiones anteriores (5.xx y anteriores), la tecnología TSplus no puede coincidir con las últimas versiones de Windows, por lo que también deberá actualizar.
Al momento de configurar la versión web de TSPLUS en tu servidor, podrás experimentar un error como el del titulo, o bien solo marcará «Credenciales Inválidas».
Primer ejercicio: valida las credenciales… es decir las contraseñas, puedes incluso crear un usuario de pruebas (que recomendamos borrar posteriormente) y si marca aun credenciales invalidas o error de «Target RDP», entonces sigue estas recomendaciones.
La mayoria de las veces son temas de configuración del servidor (la cual puede cambiar dependiendo de la imagen de disco utilizada para instalar el sistema operativo), en los servidores basados en Azure, ya viene la configuración lista para TSPLUS. Sin embargo para otros proveedores (con imágenes antiguas de S.O.)
Para resolver el problema del mensaje de error:
Entra a tu servidor, y con Win + R escribe en la pestaña Ejecutar… «gpedit.msc» (sin las comillas), se abrirá la ventana de Políticas de grupo, ahí selecciona:
Configuración de equipo / Plantillas Administrativas / Componentes de Windows / Servicios de escritorio remoto / Host de Sesión de Escritorio Remoto / Seguridad
Ahí, habilita «Requerir uso de una capa de seguridad especifica para conexión remotas (RDP)», Seleccionando RDP como capa de Seguridad.
Después, deshabilita «Requerir autenticación para conexión remotas usando la política de autenticación de nivel red»
Finalmente, deberás reiniciar el servicio de terminal server desde la consola de comandos de windows (CMD) como sigue: gpupdate /force
SI tu sistema esta en ingles, te ponemos aquí la ruta…
Computer Configuration > Administrative Templates > Windows Components > Remote Desktop Services > Remote Desktop Session Host > Security.
– Enable ‘Require use of specific security layer for remote (RDP) connections’ y selecciona ‘RDP’ as Security Layer.
– Disable ‘Require user authentication for remote connections by using Network Level Authentication policy’.
En algunos casos de servidores Windows, es necesario habilitar las credenciales web (Solo si sigues presentando problemas para conectarte).
Se puede ajustar el parámetro de intentos fallidos dentro del Admintool en el menú «AVANZADO» – «BLOQUEO»
Una vez efectuada la compra de su producto, el codigo de la licencia se puede encontrar en el certificado de compra o factura y se activa dentro del menú Licence/Activar Licencia
En las ultimas versiones de TS Plus (ver.14/ver.15) , al momento de instalar el ejecutable, el sistema nos instala por defecto la edición enterprise, por tanto, nos instala versiones de complemento como la impresora virtual (Virtual Printer) los cuales debemos desinstalar desde el administrador de tareas de windows.
De lo contrario, si usted adquirió alguna licencia con alguno de los complementos, automáticamente lo detectará el sistema una vez activada su licencia.
TS Plus maneja dos tipos de impresoras, Virtual y Universal printer.
Impresora universal:
permite imprimir a través de la web o el generador de cliente.
Genera un archivo PDF de lo que se necesita imprimir y lo abre dentro del explorador en una pestaña nueva.
Este archivo se puede imprimir en la impresora que esté configurada en el AdminTool de TS Plus.
Impresora virtual:
Permite configurar y generar impresiones más complejas o para un sistema en especial, como puede ser matriz de puntos, tickets entre otras.
A partir de la versión 15.60 es compatible con estos SO.
- Windows 7 Service Pack 1
- Windows 8/8.1
- Windows 10 Pro
- Windows 11 Pro
- Windows Server 2008 R2 Service Pack 1
- Windows Server 2012 or 2012 R2
- Windows Server 2016
- Windows Server 2019
- Windows Server 2022
TSplus no tiene una continuidad para liberar versiones mayores.
Sin embargo, cada que se vaya a liberar una versión mayor, arroja un mensaje en tu sistema.
No, todos los ID computer de TSPLUS son datos que provienen directamente del servidor del Usuario Final, y no tenemos acceso a ellos. Recomendamos que este dato se encuentre registrado en su relación de servidores para un mejor control y seguimiento. La privacidad y seguridad de la información de nuestros clientes son fundamentales para nosotros. No, todos los ID computer de TSPLUS son datos que provienen directamente del servidor del Usuario Final, y no tenemos acceso a ellos. Recomendamos que este dato se encuentre registrado en su relación de servidores para un mejor control y seguimiento. La privacidad y seguridad de la información de nuestros clientes son fundamentales para nosotros.
Para poder realizar un upgrade de usuarios para cualquier versión de TS Plus en sus diferentes versiones (Desktop, Enterprise, Mobile web) será necesario contar:
- Tener una cuenta en InnovationOnline.
- Conocer la versión actual de TSplus que estás utilizando.
- Saber cuántos usuarios adicionales necesitas.
Aquí es importante conocer cuál fue nuestra licencia base de Ts Plus. Es decir si al momento de adquirir una licencia compramos una Mobile Web de 5 usuarios nos dirigiremos en la página al artículo que diga UPGRADE MOBILE WEB 5 USUARIOS.
Ya que hayamos seleccionado el upgrade de TS Plus según sea nuestro caso, nos dirigiremos a la herramienta de administración Admin Tool para obtener el ID. Copiamos este ID y lo introducimos en el campo correspondiente en la página web y guardamos personalización. En el siguiente campo, especifique la cantidad de usuarios que desea agregar. Después de realizar estas personalizaciones, agregue el plan al carrito de compra.
Al finalizar el proceso de compra, se generará un pedido que será gestionado por el área administrativa. Este pedido actualizará su cuenta con la cantidad de usuarios solicitada y dará inicio al proceso de compra y entrega correspondiente.
Sí, TSplus cuenta con un módulo de autenticación en dos factores (2FA) que añade una capa adicional de seguridad al inicio de sesión.
Este sistema permite que los usuarios ingresen con su contraseña habitual y confirmen su identidad con un código único generado en una app móvil (como Google Authenticator o Microsoft Authenticator).
Para activarlo, es necesario adquirir el complemento TSplus 2FA y configurarlo en el panel de administración.
TSplus Advanced Security es un complemento de seguridad diseñado para proteger servidores TSplus contra accesos no autorizados, ataques de fuerza bruta y otras amenazas. Ofrece múltiples capas de protección para mejorar la seguridad del acceso remoto y la administración de usuarios.
Este complemento incluye varias funciones avanzadas para reforzar la seguridad del servidor:
- Protección contra ataques de fuerza bruta: Bloquea intentos de acceso repetitivos desde direcciones IP sospechosas.
- Lista blanca y lista negra de IPs: Permite gestionar accesos permitidos y restringidos.
- Protección por ubicación (Geo-restricción): Restringe el acceso según el país de origen.
- Restricción por horario: Permite definir en qué horarios pueden iniciar sesión los usuarios.
- Protección contra ransomware: Detecta y bloquea amenazas de cifrado de datos en tiempo real.
- Seguridad de credenciales: Evalúa y fortalece la seguridad de las contraseñas utilizadas en el servidor.
- Abre el AdminTool de TSplus y selecciona «Advanced Security».
- Activa la licencia, ingresando tu número de serie o sincronizando el estado de la licencia.
- Habilita y configura los módulos de seguridad según tus necesidades. Puedes ajustar la protección de IPs, restricciones por ubicación, horarios de acceso y seguridad contra ransomware.
- Guarda los cambios y verifica que las configuraciones sean efectivas probando el acceso remoto.
Para comprobar si tu licencia está activa o ha expirado:
- Abre el AdminTool de TSplus en tu servidor.
- Dirígete a «Complementos» en el menú lateral.
- Selecciona «TSplus Advanced Security» dentro de la lista de complementos instalados.
- Verifica el estado de la licencia, donde se indicará si está activa o vencida.
- Si la licencia ha caducado, aparecerá un mensaje indicando que el periodo de prueba ha expirado.
Si tu licencia ha vencido, puedes renovarla en nuestra tienda en línea o con tu distribuidor autorizado.
Para migrar tu licencia de TSplus a otro servidor, debes realizar un rehost utilizando tu número de serie. Sin embargo, para que el rehost sea exitoso, es necesario contar con el derecho de actualización activo. Si tu derecho de actualización ha vencido, primero deberás renovarlo y esperar a que se refleje en el sistema. Una vez activo, podrás hacer el rehost desde la configuración de TSplus en tu nuevo servidor.
Puedes verificar si tu derecho de actualización está vigente directamente desde la consola de administración de TSplus siguiendo estos pasos:
- Abrir el AdminTool de TSplus en tu servidor.
- Ir a la sección «Licencia» en el menú lateral.
- Buscar el estado de la licencia, justo debajo del campo «Computer ID» y el nombre del servidor.
- Si las actualizaciones han expirado, aparecerá un mensaje de advertencia similar a:
“ADVERTENCIA: Sus servicios de soporte y actualizaciones TSplus han expirado.”
Si tu derecho de actualización ha vencido y necesitas renovarlo, puedes adquirir la extensión de actualizaciones en nuestra tienda en línea o con tu distribuidor autorizado. Una vez renovado, deberás sincronizar el estado de tu licencia desde esta misma sección.

© 2025 PC Innovation
