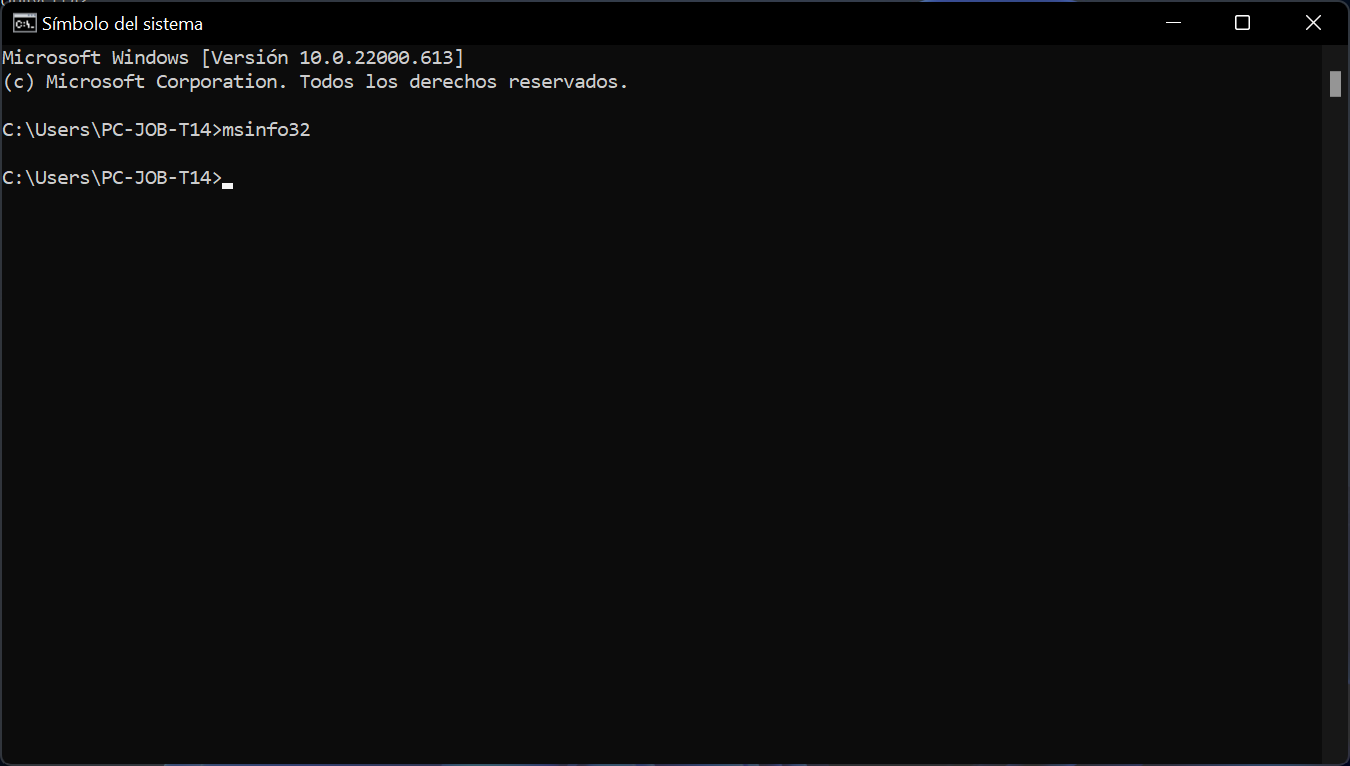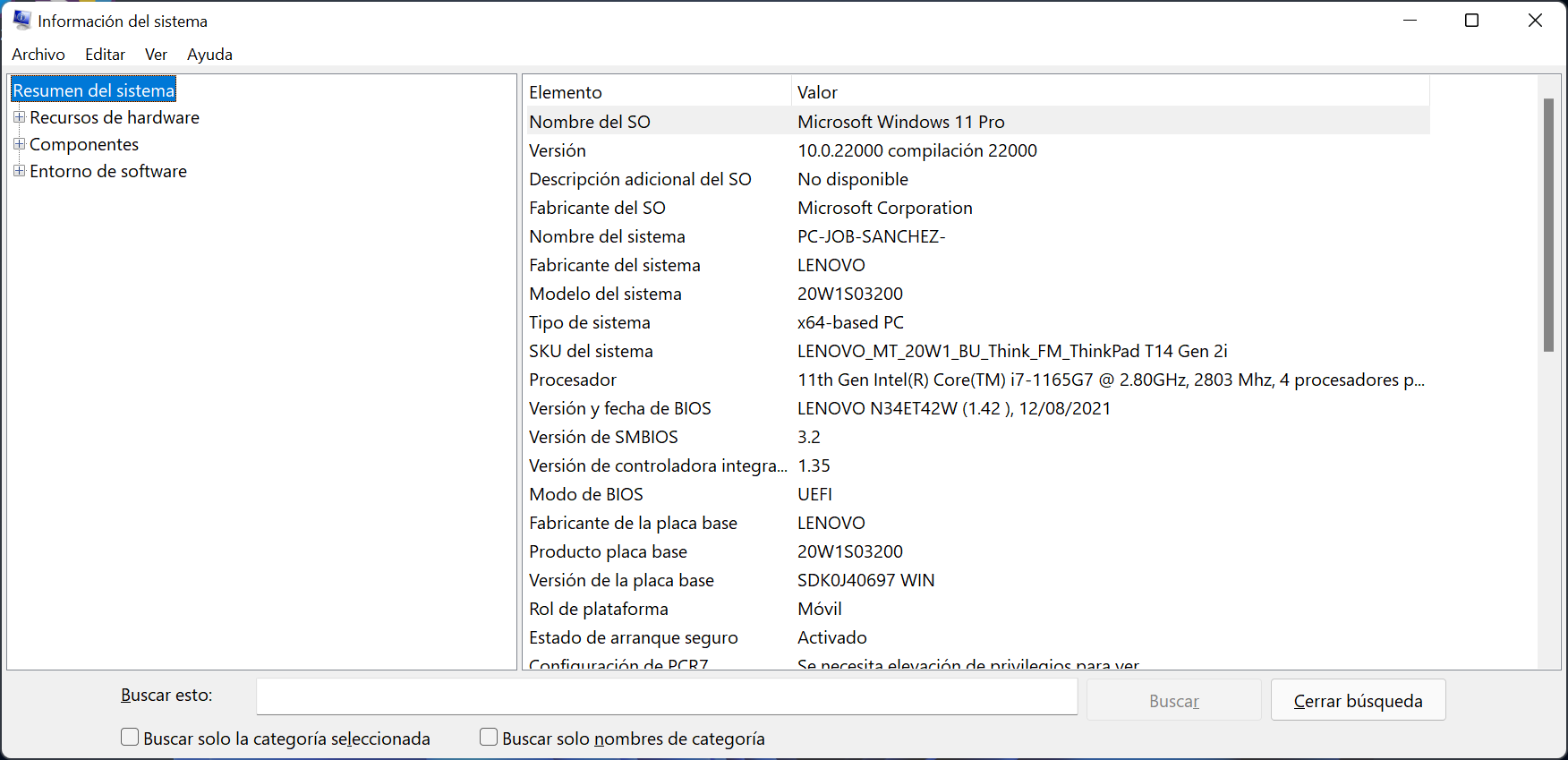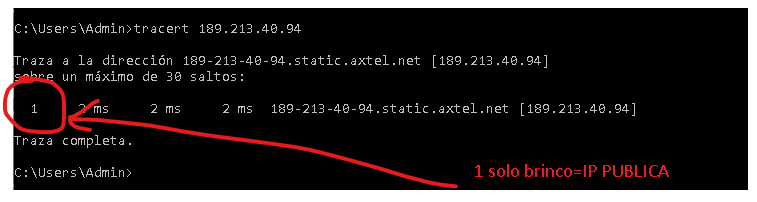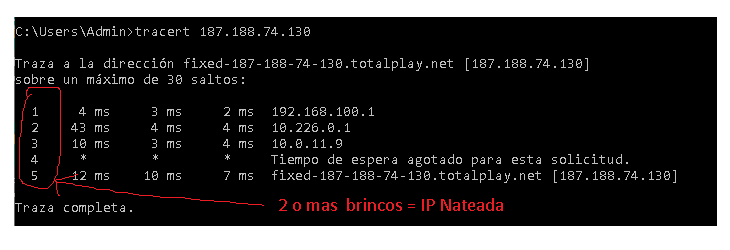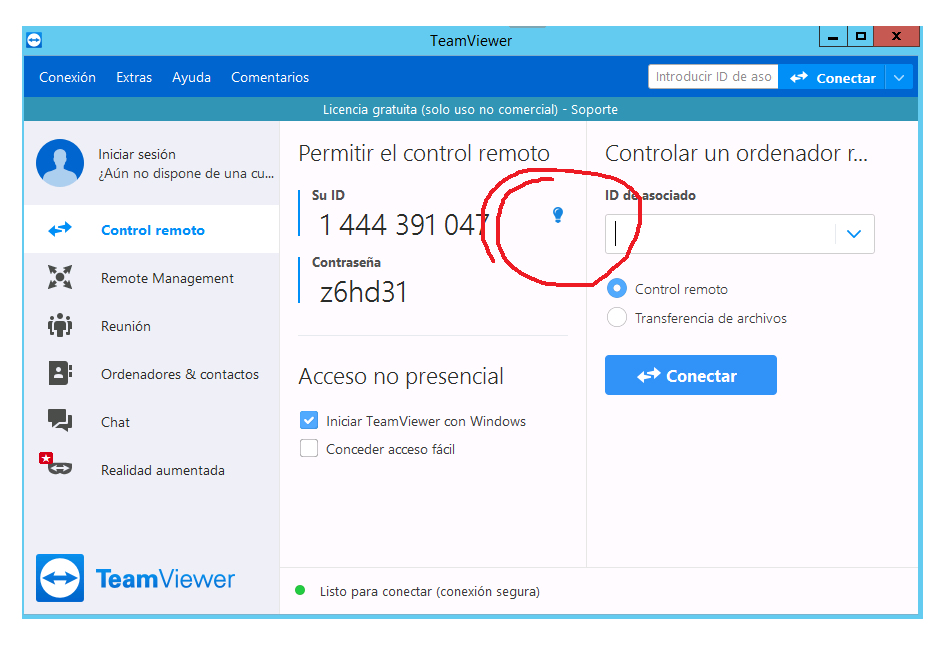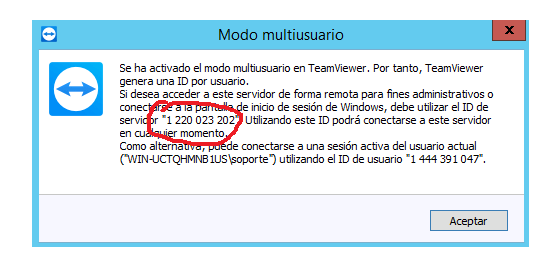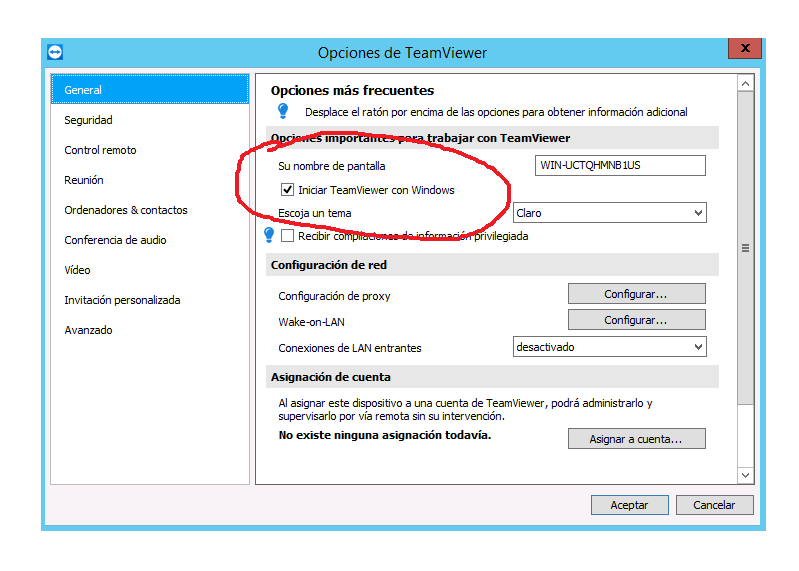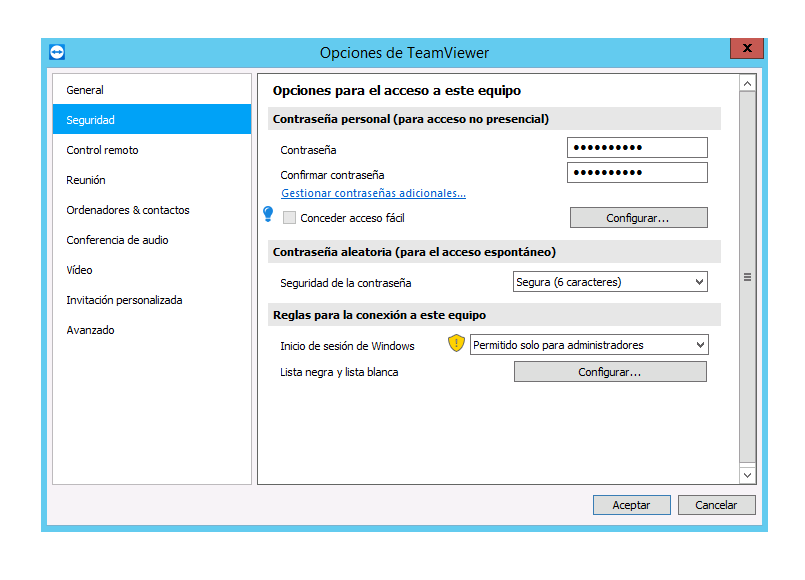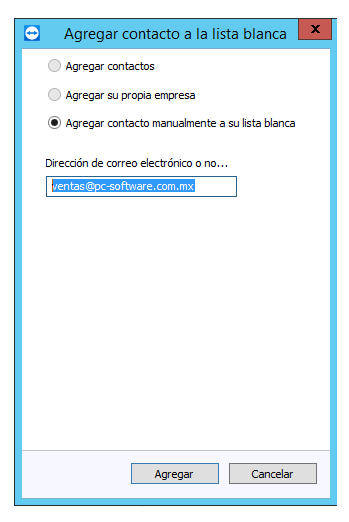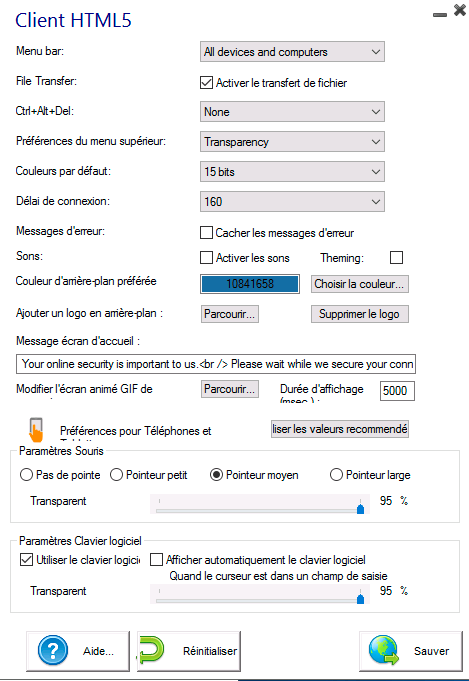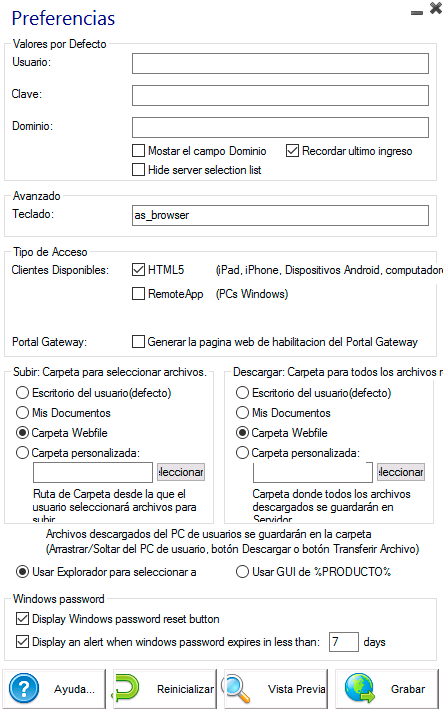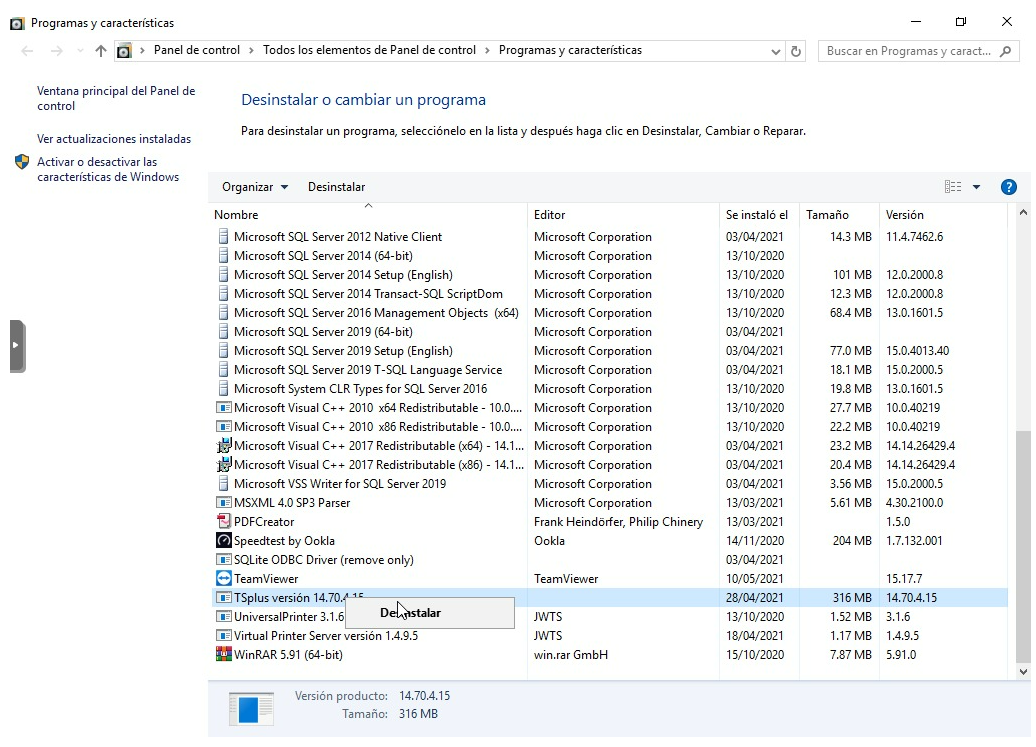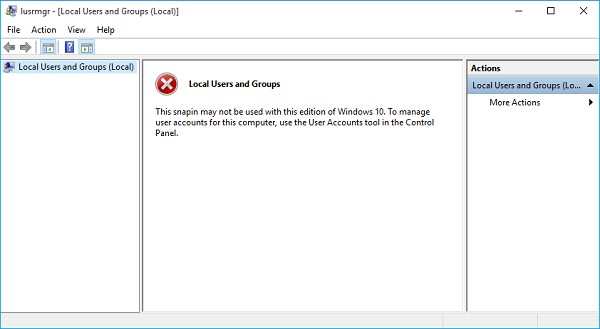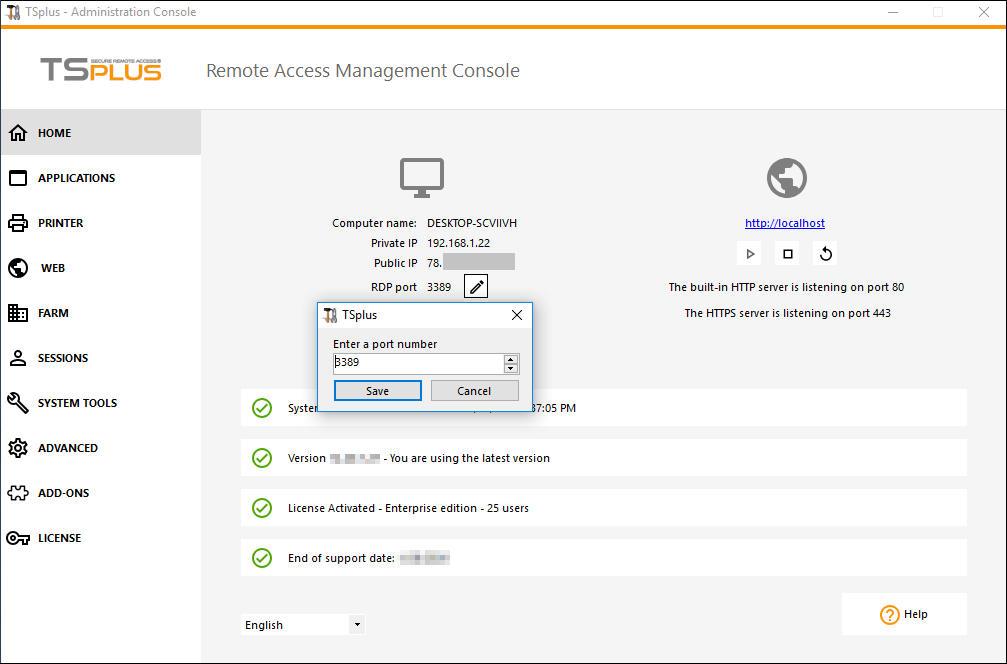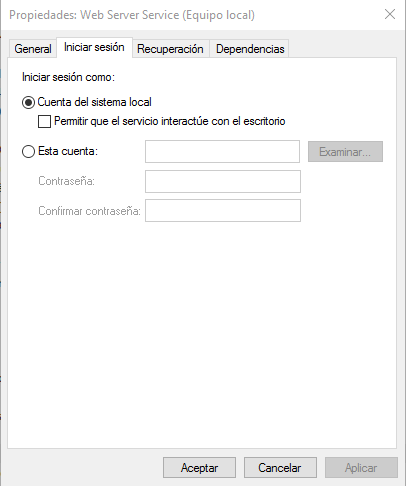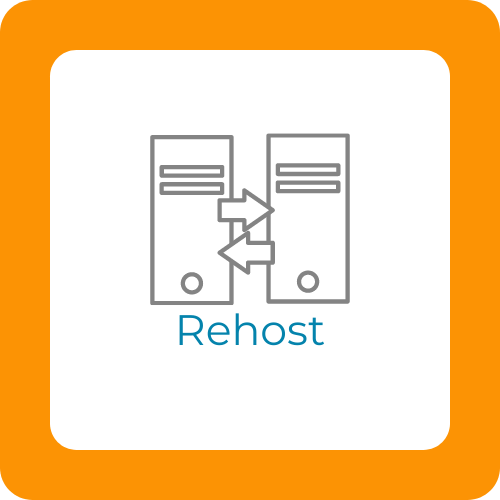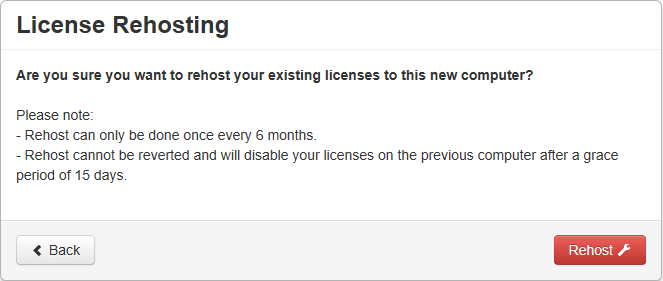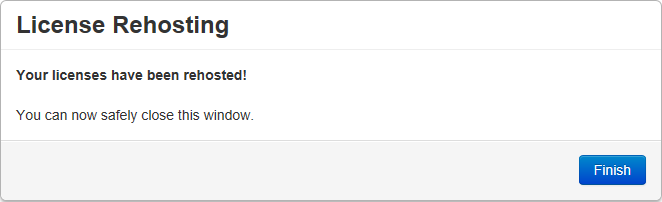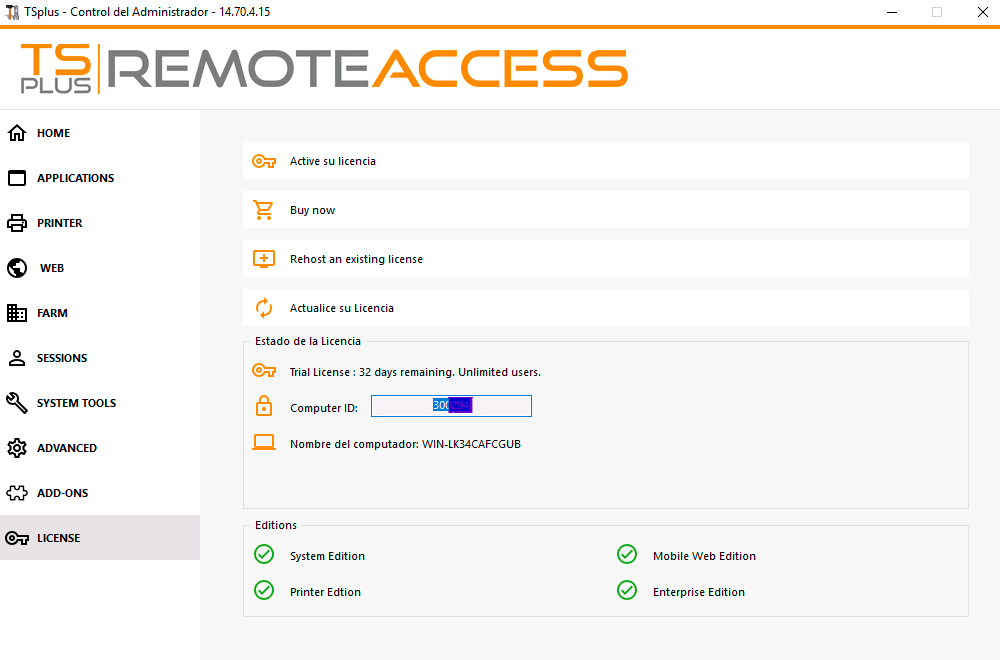Manual de Usuario
TSPlus puede trabajar en cualquier equipo de cómputo, siempre y cuando su hardware cumpla con las siguientes características recomendadas:

conocer las características de su equipo
Para saber qué características posee su ordenador, es necesario escribir en el buscador de su Windows el siguiente comando: CMD.
Presiona ENTER y se abrirá una ventana en negro, donde deberá escribir lo siguiente: msinfo32.
Presionas ENTER y te desplegará una nueva ventana donde podrás leer todas las características técnicas de tu ordenador.
Para más de 50 usuarios se recomienda utilizar una granja de servidores.
Cada servidor (físico o virtual) debe tener una licencia enterprise.
Cada servidor (físico o virtual) maneja hasta 50 usuarios concurrentes (recomendado)
Comentario: El tipo de hardware que se necesite dependerá principalmente del tipo de recursos que las aplicaciones consuman, como lo pueden ser: el procesamiento de las CPU, la memoria o el tipo de disco duro y principalmente de la cantidad de aplicaciones que los usuarios tengan abiertas en el servidor. Favor de considerar la obtención de un servidor con unidades SSD (Estado sólido NVme) o separar la Base de datos del servidor de Aplicaciones de TSPlus, ya que mejorará en gran medida la velocidad de respuesta de sus aplicaciones.
Su hardware debe tener alguno de los sistemas operativos siguientes:
Windows 10/11 Profesional
Windows Server 2016 Standard (Recomendado para CONTPAQi®)
Windows Server 2019-2025
- Windows Server Datacenter
- Windows Server Datacenter 2016
En Windows Server 2016 Essentials Edition, se permiten 15 sesiones como máximo para el acceso a Escritorio remoto.
La edición de Windows 10 Home no es compatible.
Windows Server 2019 Essentials Edition no es compatible con RemoteApp
El marco requerido es .NET versión 3.5 para todas las versiones de Windows compatibles.
Se admiten Sistemas Operativos a 32 Y 64 bits (recomendado).
Si instala TSplus en Windows 2012 a 2019, asegúrese de que los roles RDS o Terminal Services, así como el rol de licencia de RDS Terminal Services, no estén instalados antes de instalar TSplus. Si estos roles estaban presentes, elimínelos y reinicie.
Si Estas funciones estaban Presentes, elimínelas y reinicie.
Opción 1
Para que TSPlus trabaje correctamente, necesitas que el sistema operativo maneje una configuración de Red privada, esto lo puedes hacer siguiendo los siguientes pasos:
A) Presionar sobre las teclas de “Windows + R”, y así cuando se te refleja casilla determinada, vas a escribir sobre ella el comando de “Ms-Settings:Network”, seguido presionar sobre la tecla de “Intro”.
Entrar en «Red e Internet».
B) Debes presionar sobre la parte de “Cambiar propiedades de conexión” o también vas a poder presionar sobre el interruptor “Hacer que este equipo sea reconocible” (Dependiendo la versión de tu PC) y con eso la estableces como privada.
Opción 2
En este proceso vas a utilizar la herramienta conocida como “Regedit” que te ayudará a modificar tu red pública a una privada.
A) Abrir la aplicación
B) Dirígete hasta la ruta de registro de
[HKEY_LOCAL_MACHINE\
SOFTWARE\Microsoft\Windows NT\CurrentVersion\NetworkList\
Profiles\
C) Seguido, te vas a desplazar hasta la carpeta llamada como “Profiles” para tener que localizar el perfil de la red que deseas realizarle un cambio (clave: escribe el comando “Profile Name” sobre este registro para que te guie correctamente).
D) Una vez hayas localizado la tarjeta de red, cambias las tarjetas a privada, por lo tanto, lo mejor es ubicar la parte de “Category=1” y así vas a modificar el valor que desees siendo esta la “Red PRIVADA”.
E) Por último, presionas sobre “aceptar todo cambio efectuado” y habrás finalizado el proceso.
Para poder trabajar vía Home Office, es necesario:
a) Contar con una IP Pública.
¿Como saber si mi IP es Pública o Privada (Carrier-Grade NAT o también conocido como CG-NAT)?
1) Entra a la página myip.is y determina cuál es tu IP (Ejemplo: 189.213.40.94)
2) Abrir el símbolo del sistema Windows (tecla Windows y poner en el buscador «cmd» y pulsar enter)
3) Escribir el comando: «tracert IP PÚBLICA» (ejemplo: «tracert 189.213.40.94»)
Proveedor de Internet con IP Pública
Un Solo brinco o renglón en el resultado del comando significa que su Proveedor de Internet maneja IP PÚBLICA.
Proveedor de Internet con IP Nateada
Dos brincos o más significa que su Proveedor de internet maneja IP Nateadas y muy probablemente no podrá trabajar de forma remota haciendo home Office, en este caso tendrá que hablar con su proveedor para solicitar una IP FIJA o IP PUBLICA con el redireccionamiento de puertos.
Esperamos que con estos dos sencillos trucos determinen en todo momento si su proveedor de internet está proporcionando una IP pública; sin embargo, para estar 100% seguros hay que llamar a su Proveedor de Internet y preguntar si su IP es Pública o bajo CG-NAT.
b) Una conexión DSL(internet con Axtel o Telmex con fibra óptica)
Telmex y Axtel manejan IP públicas, solicitar con ellos velocidades aproximadas de 100 megas de subida o bajada, si no existe en su zona esta velocidad le recomendamos contratar nuestros servidores virtuales (clic aquí para más información).
c) Una dirección de IP PUBLICA FIJA O VARIABLE o un Servicio de DNS Dinámico.
Contratar con su proveedor de telefonía una IP fija, sin una dirección IP fija, deberá de proporcionar siempre a sus usuarios la IP PÚBLICA asignada a su Ruteador(Esta IP podría cambiar constantemente),
La otra alternativa es instalar un servicio de DNS dinámico(https://dyn.com/ o https://www.noip.com), si no existe en su zona este servicio de IP le recomendamos contratar nuestros servidores virtuales (clic aquí para más información). Los cuales ya incluyen una IP fija.
El puerto TCP del protocolo RDP (por defecto 3389) 80 y 443 para HTTP y HTTPS respectivamente, debe ser abierto y configurado en su modem o firewall apuntando a sus servidores de TSPLUS en ambos sentidos. Por cuestiones de seguridad, se recomienda cambiar estos puertos por otro de su elección inmediatamente después la configuración. IMPORTANTE HABER REALIZADO EL PUNTO 5 COMPLETAMENTE
Recomendamos que instales Java en los equipos remotos, antes de iniciar la conexión a TSPlus.
En todos los equipos remotos que se conectarán al SERVIDOR, se recomienda también instalar Java, es obligatorio para beneficiarse de nuestra gran tecnología de acceso Web.
Le recomendamos que crees, por lo menos, un usuario administrador adicional de Windows con una contraseña segura, antes de que instale TSPlus y apague y enciendas tu equipo. Todos tus usuarios del servidor deberán tener contraseñas seguras y nombres poco comunes, por ejemplo:
Nombre de Usuario Juan Pérez López:
user: Jp3r3z (no usar nombres comunes)
password: M2%ldf%¡ (mínimo 8 caracteres, alternando entre caracteres especiales, números y mayúsculas)
Este paso no es obligatorio, sin embargo, te puede salvar en caso de que tengas un autobloqueo, ya sea al instalar un antivirus en el servidor y cerrar todos los puertos de conexión, que se te olviden las contraseñas de administradores o que asignes a todos los administradores a abrir algún acceso restringido por TSPlus.
Para descargar e instalar TeamViewer, Puedes presionar sobre la siguiente liga.
Distribuidor TeamViewer en México. (pcinnovation.mx)
a) Instalar TeamViewer en su servidor y darle clic al icono de la siguiente pantalla
IMPORTANTE: Al momento de hacer pruebas de conexión de TSPlus, no conectarse por TeamViewer, ya que no te permitirá tener tu servidor multi sesión y tendrás problemas de conexión.
b) Tomar este ID del servidor para conectarse a el de forma remota, no tomar el ID del usuario, puesto que este no garantizará el acceso en caso de un auto bloqueo.
c) En el servidor Configurar la opción General de TeamViewer habilitando la opción de «Iniciar TeamViewer con Windows».
d) En la opción de seguridad en el Servidor configurar una contraseña segura de Mínimo 6 caracteres y en el inicio de Sesión solo para administradores y posteriormente presionar en botón de configurar Lista negra y lista blanca.
e) En la Opción de la configuración de lista negra y blanca configurar su cuenta de TeamViewer.
f) Por último agregar los contactos de cuentas de TeamViewer que podrán acceder al servidor.
Requerimientos de TSPlus
- Cambiar el puerto de RDP por defecto.
- Antivirus activo en tu servidor, así como la licencia profesional.
- Advanced Security configurado bajo las recomendaciones necesarias.
- No permitir el uso de exploradores web a los usuarios.
- Que los usuarios operativos no sean administradores.
- Firewall activo.
- Tener sistema operativo del servidor actualizado.
- Actualizar contraseñas
- Mínimo 10 caracteres.
- Un carácter en mayúscula como mínimo.
- Agregar al menos 1 o 2 números.
- Agregar caracteres especiales (| / @ / # / ~ / · / $ / %)
- Se necesita poseer licencias originales para un funcionamiento óptimo de todo el sistema.
- Activar los Respaldos automáticos.
Por cuestiones de seguridad, debe activar su FIREWALL de WINDOWS y tener Antivirus actualizado Kaspersky o ESET NOD32 en sus versiones profesionales.
Le recomendamos encarecidamente instalar y configurar el complemento de TSPlus llamado Advanced Security para proteger su Servidor contra Hackers; adicionalmente, puede configurar VPN con su servidor y sus equipos clientes o contratar nuestros servidores virtuales (clic aquí para más información).
Nota: si desea agregar seguridad adicional a través de la creación de VPN, puede revisar el servicio:
Para comenzar, es necesario que instale TSPlus.
Si desea, puede probar la versión DEMO TSPlus Enterprise Edition 15 Días (innovationonline.mx) la cual le proveerá durante un periodo de 15 días la edición Enterprise.
Para generar una adquisición dentro de nuestra tienda, puede presionar sobre la liga y lo redirigirá al manual de compra.
¿Cómo comprar TSPlus? – tsplus (innovationonline.mx).
Para descargar TSPlus, puede hacerlo mediante la liga TSPlus.
Una vez hayas descargado el sistema, procedes con esta sección del manual.
Debes dar clic en “Acepto el acuerdo”.
Luego aparece un mensaje pidiéndote que confirmes la creación de archivos TSPlus en C: La ruta de instalación es obligatoria: %ProgramFiles%\TSPlus.
Lo primero que te arrojara el instalador de ts plus será el siguiente mensaje de agradecimiento por el uso de este software.
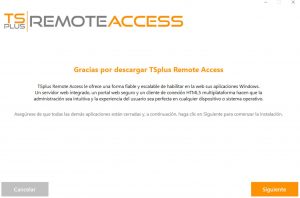
Posteriormente, le daremos en siguiente para continuar con el proceso de instalación de TS Plus en el cual ya comenzaremos con el tema de las configuraciones.
En este caso contamos con 3 apartados, la sección del idioma, en este caso es importante seleccionar el idioma que más se nos ajuste ya sea inglés, español u otro, así como las opciones de instalación las cuales son las siguientes:
-Recomendada: es la versión de más rápida configuración, ya que toma por defecto todas las configuraciones de ts plus.
-Avanzado: para esta opción se nos habilitará la configuración de los puertos http y https, asi como la opción de instalación de ts plus.
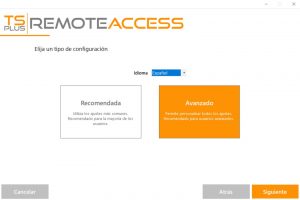
Posterior a seleccionar el tipo de configuración que requerimos en nuestro software de TS Plus, procederemos a seleccionar la siguiente ventana, en este apartado podremos visualizar 3 opciones de las cuales el más destacable es la de agregar o instalar otro de los complementos importantes que es advanced security, este complemento al igual que TS Plus nos da un periodo de prueba de 15 días por lo cual es opcional para que ustedes puedan utilizarlo y probarlo en conjunto con TS Plus. Para obtener más información sobre este producto, consulte las páginas sobre TSplus seguridad avanzada, última documentación.
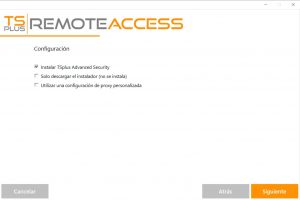
Los servidores web están escuchando en los puertos 80 y 443 por defecto.
Le recomendamos que acepte nuestra configuración de instalación predeterminada de TSplus.
Según nuestra experiencia, la mayoría de los problemas de producción se deben a las características de seguridad de Windows.
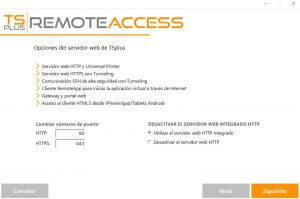
Aún puede modificar estos puertos si lo desea durante la instalación o en cualquier momento en la Administración del servidor web incorporado de AdminTool. Solo asegúrese de que los puertos definidos estén disponibles y que Java esté instalado en el servidor.
Posterior a la configuración de puertos, será necesario aceptar el contrato de licencia para empezar el proceso de descarga eh instalación de TS Plus.
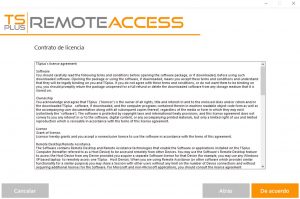
Posterior a aceptar el acuerdo, el programa empezará con su descarga, por lo cual veremos una barra de carga en la parte inferior del instalador, tal como se muestra en la siguiente imagen:

Luego aparece el logotipo de TSplus y una ventana le informa sobre la finalización de la instalación. Para usar TSplus, debe reiniciar su sistema. El período de prueba ofrece un producto completo durante 15 días y 5 usuarios simultáneos.
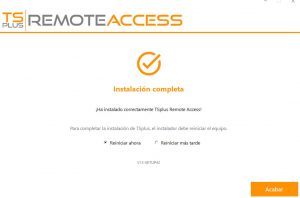
NOTA: Cuando usted instale TS Plus, el sistema le aplica por defecto la edición enterprise, la cual posee complementos para TS Plus, tales como la impresora virtual (Virtual Printer). Para que no tenga problemas con su sistema y no se genere malentendidos, se recomienda desinstalar cualquier complemento que no haya adquirido en compra de su licencia de TS Plus.
Si desea publicar aplicaciones o programas de escritorio (Desktop) tales como CONTPAQi ®ⓒ, Aspel®ⓒ, Microsip o cualquier tipo de software administrativo contable o a la medida le recomendamos llevar a cabo los siguientes pasos para un mejor funcionamiento de TS Plus.
En la sección de Sessions (Sesiones), podrás establecer varias configuraciones de conexión para cada sesión y usuario.
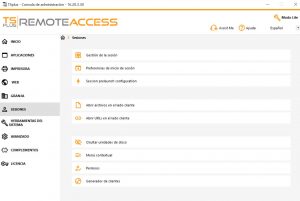
Con la característica de Sessions/Permissions, tendrás las opciones de seguridad avanzadas para habilitar o deshabilitar los accesos de las sesiones de los diferentes usuarios.
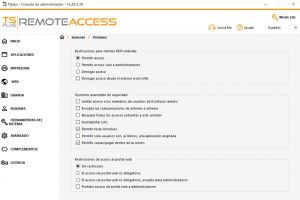
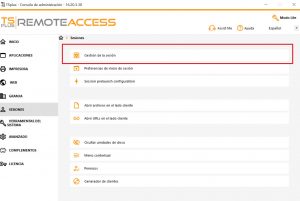
En la sesión User Reconnection options, viene configurada por default la opción Solo una sesión por usuario: El segundo usuario compartirá la sesión del primero.

WEB/Web Portal Una de las ventajas de TSPlus, es que tendrás la posibilidad de configurarlo de manera personalizada, por lo que desde la pestaña Web / Web Portal, podrás cambiar la apariencia y estilo del TSPlus.
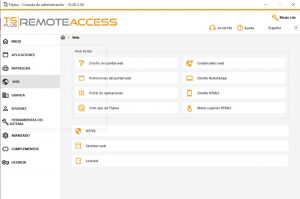
En el apartado de HTML5 Client podrás personalizar la ventana de ingreso o logueo a tu TSPlus.
Estos son los pasos a seguir para el correcto funcionamiento de los sistemas CONTPAQi®, teniendo en consideración las configuraciones previas a los sistemas, la seguridad de REGEDIT, Carpeta “Compac” así como la de binarios de CONTPAQi® y la seguridad de o de los accesos directos de la aplicación, cuando se publica una aplicación en TSPlus se crea un nuevo acceso directo.
Configuración Carpeta Web file
1) Recomendar la versión Web de TSPLUS siempre.
2) En todos los conceptos de tu sistema (Pedidos, Cotizaciones, Facturas, e.t.c.) de los sistemas habilita la ruta en disco predeterminada: “\\tsclient\webfile”. No recomendamos usar las vistas predeterminadas de los documentos.
3) Dejar las preferencias WEB como se muestra en la siguiente ventana.
Dar permiso en el REGEDIT de WINDOWS a la carpeta HKEY_CURRENT_USER\SOFTWARE\Microsoft\Windows NT\CurrentVersion\Windows para every (todos)
Verificar que los permisos de Web services estén configurados correctamente: (services.msc).
El proceso para poder desinstalar TSPlus deberá ser el siguiente:
1.— Desinstalar TS PLUS y GLP Ghostscript desde Panel de control\Programas\Programas y características.
2) Detener el servicio html5services.exe
3)Detener el servicio svcr.exe en el administrador de tareas / detalles
4) Así como también ir a la ruta [HKEY_LOCAL_MACHINE\
SOFTWARE\Digital River y eliminar la carpeta
5) Eliminar la carpeta de binarios; tsplus y tsplussecurity. Ruta: c:\Program Files\TSplus
La instalación de Terminal Service Plus es un proceso sencillo. Simplemente, descárguelo de nuestro sitio web, ejecute el programa Setup-TSplus.exe y espere hasta que el programa le pida que reinicie. Le recomendamos que instale Java antes de iniciar el programa de instalación. Java es obligatorio para beneficiarse de nuestra excelente tecnología de acceso web.
Instalación
Le recomendamos que instale Java antes de iniciar el programa de instalación.
Java es obligatoria para beneficiarse de nuestra gran tecnología Web Access.
La Instalación Terminal Service Plus es un proceso fácil, únicamente tienes que descargarla de nuestro sitio web, ejecute el programa de instalación —TSplus.exe y espere hasta que el programa le pida que reinicie.
Los archivos se descomprimen y copian en:
C: \ Archivos de programa \ TSplus (sistemas de 32 bits)
C: \ Archivos de programa (x86) \ carpeta TSplus (sistema de 64 bits).
La versión de prueba es un servicio completo TSplus Enterprise Edition y permite hasta 5 usuarios simultáneos durante un período de 15 días.
Después del reinicio, verá 2 nuevos iconos en el escritorio:
El sistema operativo debe estar en la unidad C.
En el servidor de Windows para el Medio Ambiente (2008 a 2016) por favor asegúrese de que el papel TSE / RDS y el papel de licencias TSE / RDS no se instalan para evitar conflictos con los servicios TSplus.
Es obligatorio el uso de una dirección IP fija privada y una dirección IP pública fija. Si su ISP (Internet Service Provider/ Proveedor autorizado de Internet) no te proporcionó con una dirección IP pública fija, es necesario suscribirse a una cuenta de DNS libre.
En el lado del cliente:
Microsoft estación de trabajo: Windows 10 pro es compatible (Home no lo es).
Un lector de PDF (como FoxIt o Adobe Reader) y Java deben instalarse en los ordenadores de los usuarios.
Estación de trabajo Macintosh:
Se puede utilizar cualquier cliente RDP MAC, o clientes TSplus HTML5.
Estación de trabajo Linux: Puede emplear cliente Linux R desktop RDP o clientes TSplus HTML5.
Creación de los usuarios.
Después del reinicio, TSplus está casi listo para funcionar. Así que la primera acción será la creación de usuarios.
Para ello, ejecuta la AdminTool (ícono nuevo en su escritorio). Esta herramienta te ayudará a hacerlo.
Al momento de abrirlo, aparecerá una ventana con los siguientes bloques de opciones, seleccionas el icono de: Servidor para abrir la configuración donde se crearán los usuarios y después en Usuarios y Grupos.
Para agregar un nuevo usuario, da clic derecho sobre la ventana, seleccionar Usuario Nuevo
Cada usuario debe tener un inicio de sesión y una contraseña.
Debes tener cuidado al crear usuarios de la caja marcada por defecto: “El usuario debe cambiar la contraseña en el siguiente inicio de sesión”, si no quiere que su usuario cambia su contraseña cada vez, quita la marca de esta casilla y comprueba la “contraseña nunca caduca” o “El usuario no puede cambiar la contraseña”.
No recomendamos usar TSPLUS en Windows 10 en versiones HOME.
Sin embargo, el proceso para crear usuarios es diferente, si desea crear usuarios con TSplus favor de realizar lo siguiente:
Abre el menú Inicio y da clic en Configuración y a continuación, en Cuentas, selecciona la Familia y de otros Usuarios, ficha y haga clic en ‘agregar otra persona a este equipo’ botón:
En la ventana ‘¿Cómo será esta persona sesión?’, debes presionar en la línea ‘no tengo esta persona información de registro’ en el bottom. En la ventana siguiente: ‘Vamos a generar su cuenta’, debes presionar en ‘Añadir un usuario sin una cuenta de Microsoft’ en la línea de parte inferior y por último, rellenar los campos necesarios para crear tu usuario.
Seleccione el cliente más adecuado para sus necesidades.
TSplus cumple el protocolo de Windows RDP. Por lo tanto, cualquier usuario puede conectar forma local o remota con un cliente estándar de conexión de escritorio remoto (mstsc.exe) o cualquier cliente compatible con RDP.
Para beneficiarse plenamente de las características avanzadas TSplus (Acceso web, Acceso Remoto, Impresora universal) se puede utilizar accesos generados por TSplus o usar directamente el Portal Web de TSplus.
TSplus es una solución muy flexible y ofrece varias formas de abrir una sesión:
—Clásica conexión de escritorio remoto (Mstsc.exe).
—Cliente RDP portátil TSplus el cual mostrará una ventana para su entorno de conexión remota que se puede minimizar en la barra de tareas de Windows.
TSplus cliente sin fisuras, que solo mostrará las aplicaciones y sin escritorio.
Cliente MS RemoteApp que mostrará aplicación empleando el MS RemoteApp nativa.
Cliente de Windows a través del portal Web TSplus.
HTML5 cliente a través del portal Web TSplus.
Estos clientes dan al usuario la siguiente experiencia:
Con la conexión de escritorio remoto (mstsc.exe)
Conexión: La conexión es muy estándar. La impresora universal no es compatible con este tipo de conexión.
Pantalla: Los usuarios verán la sesión dentro de una ventana de escritorio remoto. Esta computadora de escritorio muestra el contenido de la carpeta del escritorio del usuario.
Si el administrador ha asignado aplicaciones específicas con el AdminTool, solo se mostrarán estas aplicaciones (sin barra de tareas, ninguna de escritorio).
TSplus RDP generadas por el cliente.
Esta es una solución TSplus único, que permite a los usuarios locales y remotos para conectarse a través de un programa dedicado único.
Incluye el programa de conexión, la función avanzada de impresión universal, portabilidad con alto nivel de seguridad mientras se mantiene muy simple para los usuarios.
Por lo tanto, es mucho mejor que un clásico de conexión de escritorio remoto. Para obtener más información acerca de esta generación de clientes, consulte esta documentación.
El Cliente TSplus RemoteApp generado (o la sin costura de una).
Las aplicaciones remotas se verá exactamente igual que cualquier aplicación local. En lugar de una ventana de escritorio remoto clásica, usted será libre para cambiar entre las aplicaciones locales y remotas sin tener que minimizar una ventana de escritorio remoto.
Si su anfitrión TSplus no apoya la MS RemoteApp (para sistemas operativos anteriores a Windows 7 o Server 2008, y que usted no tiene RDP6), puede utilizar la alternativa TSplus sin fisuras para la tecnología de RemoteApp. Para obtener más información acerca de estos clientes, consulte esta documentación.
Acceder a su servidor TSplus desde una ubicación remota.
Con el fin de acceder a su servidor TSplus desde una ubicación remota, tendrá que crear un reenvío de puerto o puerto, regla de redirección de puertos 3389/80/443 dependiendo de su método de conexión preferido. Puede cambiar el puerto RDP en el “cambiar el puerto RDP baldosas” en la ficha servidor:
Los puertos 80/443 se pueden cambiar en el azulejo administrar servidores web.
La publicación de aplicaciones y Control de aplicaciones.
Uno de los principales beneficios que ofrece TSplus es la libertad para asignar las aplicaciones que solo los usuarios podrán abrir y usar, así como para un grupo de usuarios que emplean el AdminTool.
Si asigna una aplicación a un usuario, que solo verá esta aplicación.
También se le puede asignar el TSplus barra de tareas, el panel flotante o el panel de aplicaciones para mostrar varias aplicaciones.
Puede decidir la publicación de un escritorio remoto completo si así lo desea.
En este ejemplo, el administrador ha decidido que el usuario ‘Karina’ obtendrá del TSplus el acceso a la carpeta de escritorio y el bloc de notas únicamente. De igual forma, se podrá otorgar permisos para que los usuarios tengan accesos a los sistemas que solamente se utilizaran o que van de acuerdo al área que desempeñan.
Si eres Distribuidor CONTPAQI® te compartimos los siguientes tips:
Recomendamos la versión Web de TSPlus.
En todos los conceptos de tu sistema (Pedidos, Cotizaciones, Facturas, e.t.c.) de los sistemas habilita la ruta en disco predeterminada: “\\tsclient\webfile”. No recomendamos usar las vistas predeterminadas de los documentos.
Dejar las preferencias WEB como se muestra en la siguiente ventana
Dar permiso en el REGEDIT de WINDOWS a la carpeta HKEY_CURRENT_USER\SOFTWARE\Microsoft\Windows NT\CurrentVersion\Windows para every (todos)
Verificar que los permisos de Web services estén configurados correctamente: (services.msc)
Para probar la multisesión local no debe probarse empleando TeamViewer, ya que hay conflictos con la sesión.
Este procedimiento mueve la licencias de TSPlus versión 14 (asignadas a un Computer ID o ID del ordenador), de un equipo hacia otro.
Consiste en los siguientes pasos:
NOTA: Antes de desinstalar, formatear, etcétera su anterior equipo, recomendamos hacer una copia de seguridad, así como haber instalado, de ser posible, TSplus en el nuevo ordenador.
NOTA: Mantener a la mano su serie de activación, id del ordenador de la versión anterior y/o nueva, ya que serán requisito en caso de levantar un ticket.
1— Desde el equipo nuevo al que van destinadas las licencias, inicie la aplicación admintool (necesario haber instalado TSPlus).
2— Ir a la sección inferior de Licencia.
3— Seleccionar Reasignar una licencia existente o rehost.
4— Debes confirmar en la siguiente casilla.
El sistema te permite 1 rehost por semestre (2 rehost por año).
El recuadro le informará: Sol es posible hacer un rehost cada 6 meses (por cada licencia).
Es importante aclarar que el rehost es irreversible y la licencia en la antigua máquina será deshabilitada después de 15 días.
5— Una vez hecho esto, el sistema reconocerá la migración de su licencia y ahora puedes cerrar la ventana.
Si requieres realizar un cambio de licencia y ha pasado 1 año después de la compra primeramente deberá adquirir el año de actualizaciones, una vez compradas estas actualizaciones se podrá llevar a cabo el rehost. Los rehosting de versiones 12 o menores, es necesario tener a la mano el número de serie de la versión 12 y el ID de la versión 14 donde se migrara la licencia y enviarnos un ticket dentro de nuestro portal dando clic aquí dirigido a la bandeja administración con los siguientes datos: 1) Número de factura con la que adquiriste la compra 2) Número de Serie *En caso de tener problemas con el proceso de rehost favor de levantar un ticket en nuestro PORTAL
PC SOFTWARE garantiza el producto de TSPLUS y damos soporte gratuito para solucionar cualquier contingencia TSPlus y sus complementos siempre y cuando se cumplan todos y cada unos de los siguientes puntos:
1) La garantía de TS Plus está limitada a la conexión del punto A al punto B dentro de una misma red (Red de LAN o de Área local).
2) Sistemas Operativos Originales en servidor y terminales. (no se garantiza en sistemas operativos obsoletos o sin soporte por cuenta del fabricante)
3) Usar y tener instaladas con sus clientes los Instaladores y versiones autorizadas por TS Plus. La garantía sobre el software se dará solo en sistemas actualizados a la última versión y con la suscripción de soporte y actualización.
4) La garantía no cubre problemas derivados de Sistemas operativos (apagones, archivos corruptos, virus, encriptamientos)
5) La garantía no cubre software de Terceros (lentitud en el servidor, problemas generales de las aplicaciones, errores generales identificados, todo tema relacionado con impresiones)
6) Todas las garantías y todo el soporte solicitado deben de realizarse directamente con el departamento de SOPORTE a través de un ticket.
7) Los tickets se deben de levantar en nuestra página www.pc-software.com.mx o a través de la siguiente liga, clic aquí.
8) El departamento de soporte de PC SOFTWARE se reserva el derecho de determinar las garantías.
9) Todo el soporte solicitado que no entre en garantía entra en el concepto de prepago solicitando su factura al teléfono 33 41 6 10 707.
10) En todo los casos de soporte para distribuidores, siempre deberá estar “presente” el distribuidor y PC SOFTWARE.
11) Todos los tickets se atienden en un horario de lunes a viernes de 9:00 am a 6:00 pm. De acuerdo al orden en que hayan entrado y su correspondiente prioridad asignada por PC SOFTWARE. (Para atención expedita y en horarios extendidos consultar con su asesor)
12) Cumplir con todos los requisitos previos de esta página
Ponemos a su disposición todo un equipo de soporte Certificado, que los puede apoyar en cualquier contingencia, cualquier duda puede comunicarse al WhatsApp 3326496460 *Políticas de Garantía sujetas a cambios sin previo aviso

© 2025 PC Innovation